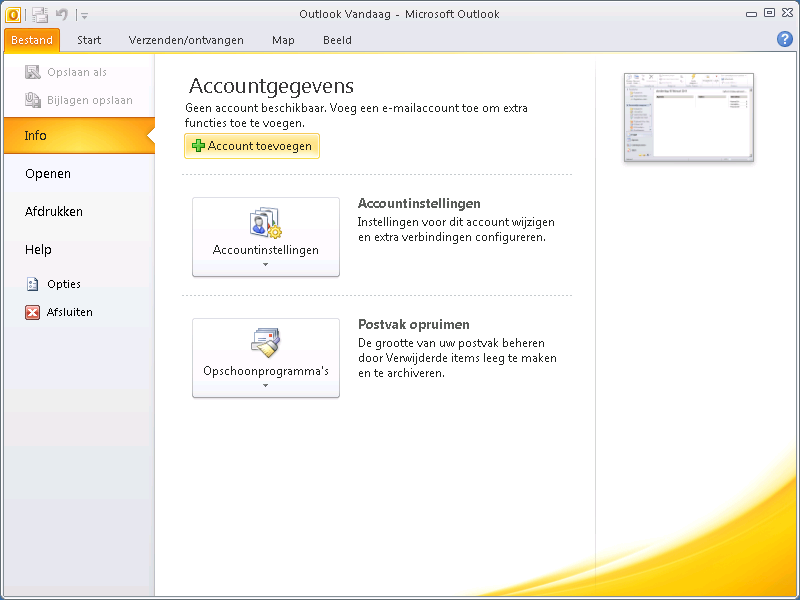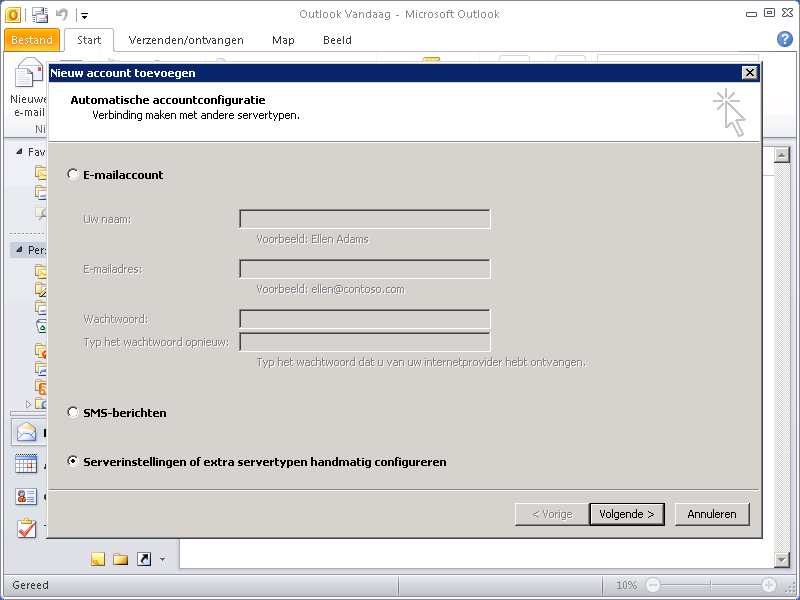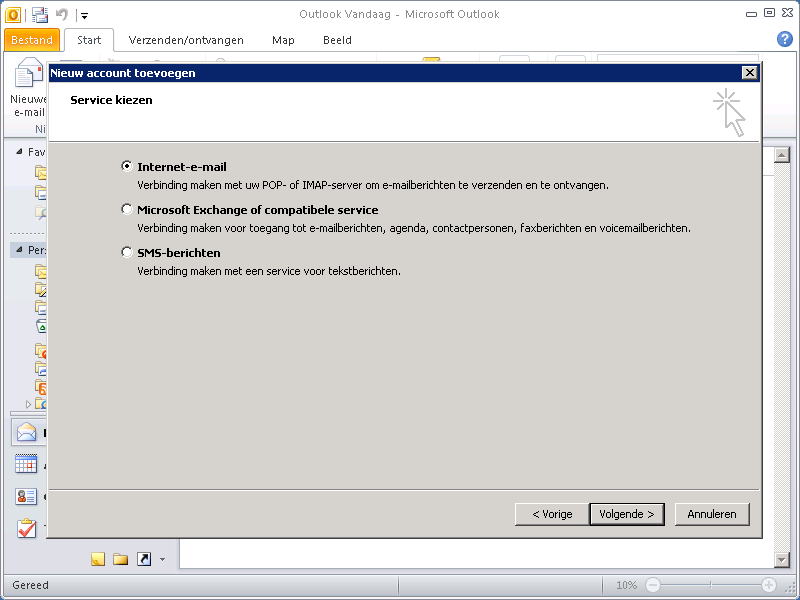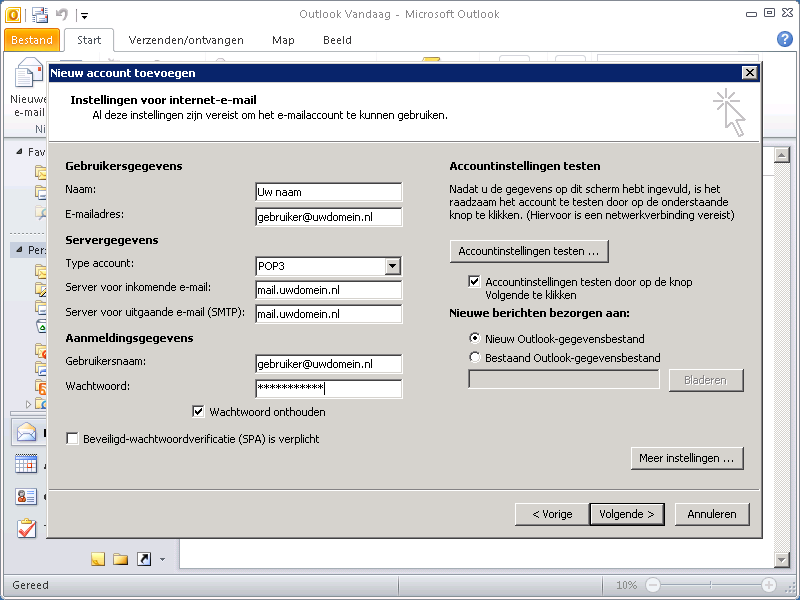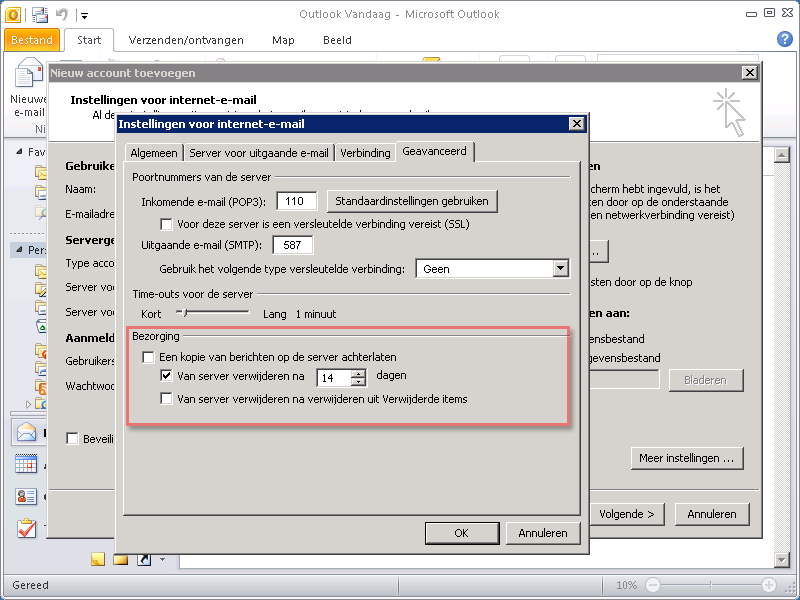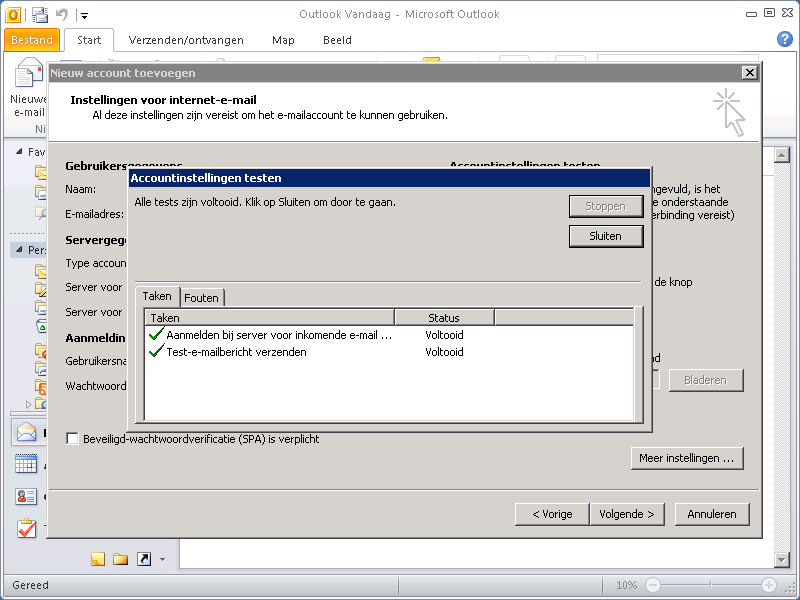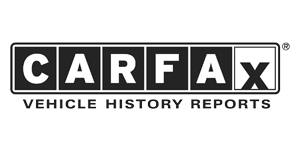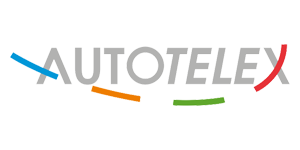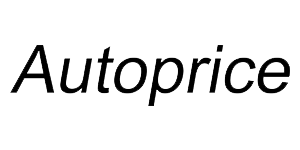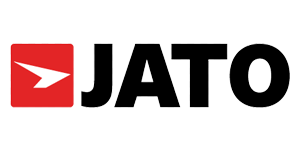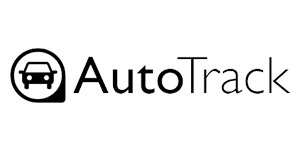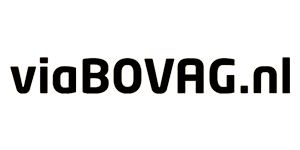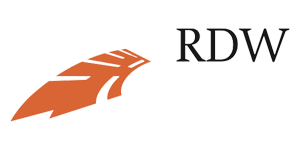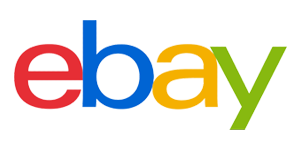الصور الموجودة في هذا الدليل مأخوذة من الإصدار الهولندي من Outlook 2010. بشكل عام ، يمكن تطبيق ذلك بنفس الطريقة في الإصدارات الأخرى من Outlook وبرامج البريد الإلكتروني الأخرى.
إذا واجهت مشاكل أو إذا كنت تستخدم عميل بريد إلكتروني آخر ، فيرجى الاتصال بقسم الدعم لدينا.
- الخادم الوارد (POP3): mail.yourdomain.nl ، المنفذ 110
خادم البريد الصادر (SMTP): mail.yourdomain.nl ، المنفذ 587
(لا ندعم TLS / SSL لتشفير الاتصال من قبلنا) - اسم المستخدم: عنوان بريدك الإلكتروني الكامل
- كلمة المرور: تعيين كلمة المرور.
(للحصول على كلمة مرور جديدة يمكنك الاتصال بنا)
1. إنشاء حساب
- قم بتشغيل Outlook 2010.
- في شريط القائمة ، حدد "Bestand"(ملف) وانقر على"إنشاء حساب"
2. التكوين
- حدد هنا "قم بتكوين إعدادات الخادم أو أنواع الخوادم الإضافية يدويًا"
(تكوين يدويًا) لتطبيق الإعدادات يدويًا. - اضغط الزر "Volgende" (التالي).
3. اختر البريد الإلكتروني
- حدد هنا "بريد إنترنت الإلكتروني"
- اضغط الزر"Volgende" (التالي).
4. أدخل البيانات
- أدخل المعلومات كما تلقيتها من Autosoft.
- اسم المستخدم هو دائما عنوان بريدك الإلكتروني الكامل.
- ثم انقر فوق الزر "المزيد من الإعدادات ..."
5. البريد الصادر
- يتطلب البريد الإلكتروني الصادر المصادقة.
- انتقل إلى علامة التبويب "خادم البريد الصادر"
- خفق "للبريد الإلكتروني الصادرمطلوب مصادقة البريد (SMTP)" في.
- تحقق مما إذا كان الخيار "استخدم نفس الإعدادات للبريد الإلكتروني الوارد" تم الإختيار.
6. إعدادات إضافية
- الخادم الوارد (POP3): mail.yourdomain.nl ، المنفذ 110
خادم البريد الصادر (SMTP): mail.yourdomain.nl ، المنفذ 587
(لا ندعم TLS / SSL للاتصال المشفر من قبلنا)
هذا يخدم دائما UIT للوقوف. - لمنع صندوق بريد من الامتلاء ، نطلب geen احتفظ بنسخ من بريدك الإلكتروني عبر الإنترنت.
- انتقل إلى علامة التبويب "متقدم"وإلغاء تحديد"نسخة من ترك الرسائل على الخادم"أو تحديد عدد الأيام. (نوصي بحد أقصى 14 يومًا)
7. حفظ
- اضغط الزر "OK"، سيتم الآن اختبار إعدادات الحساب.
- اضغط الزر "قريب"عند إكمال المهام بنجاح للمتابعة.
- هل تحدث أخطاء؟ ثم تحقق مما إذا كنت قد ارتكبت أي أخطاء (كتابة) في الخطوات السابقة
8. إنهاء
- تم إعداد الحساب الآن!
يجب عليك اتباع نفس الخطوات حتى تتم إضافة كل حساب.