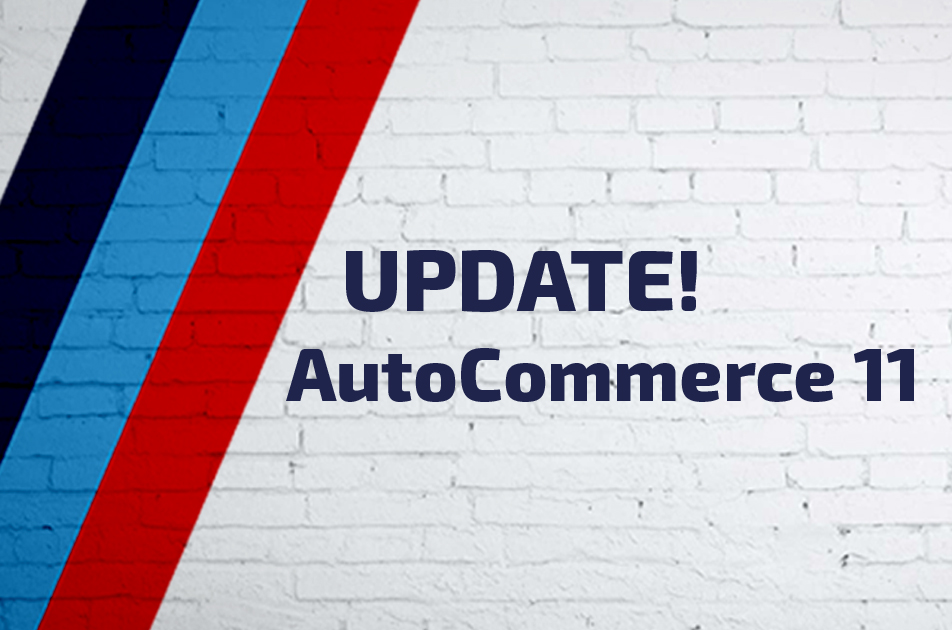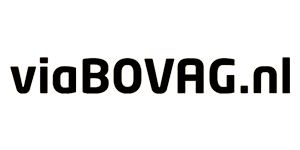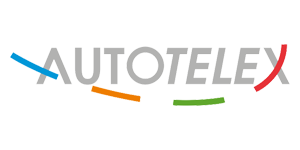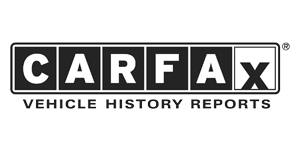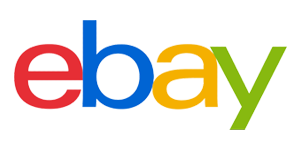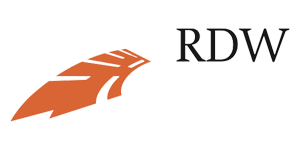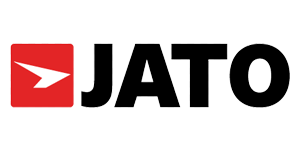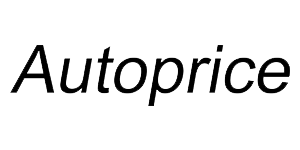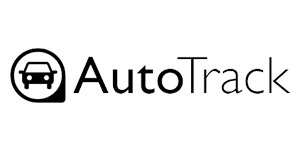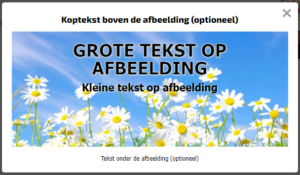 هل لديك موقع ويب Autosoft وهل تستخدم AutoCommerce؟
هل لديك موقع ويب Autosoft وهل تستخدم AutoCommerce؟
ثم من الآن فصاعدًا يمكنك إنشاء النوافذ المنبثقة الخاصة بك!
لقد قمنا بالفعل بإعداد شيء لك! على سبيل المثال ، يمكنك الاختيار من بين الصور القياسية للعطلات المختلفة التي يجب عليك فقط إضافة بعض النص إليها. ولكن من الممكن أيضًا بالطبع إعداد النافذة المنبثقة الخاصة بك مع صورة الخلفية الخاصة بك والنص المنسق.
يمكنك القيام بذلك بسهولة وبسرعة من خلال AutoCommerce!
بل إنه من الممكن تحديد تاريخ البدء والانتهاء لتحديد متى يمكن عرض النوافذ المنبثقة.
الخطوة 1)
- قم بتسجيل الدخول إلى AutoCommerce وانقر فوق الزر "إنشاء نافذة منبثقة لموقع الويب الخاص بك" على اليمين.
الخطوة 2 أ) - (التخطيط الافتراضي منبثق)
- امنح النافذة المنبثقة اسمًا حتى يسهل التعرف عليها. (يتطلب حقلا)
- أدخل النصوص المطلوبة. هذه الحقول اختيارية.
- اختر صورة الخلفية. - انقر فوق حفظ منبثق
الخطوة 2 ب) - (تخطيط منبثق مخصص)
- امنح النافذة المنبثقة اسمًا حتى يسهل التعرف عليها. (يتطلب حقلا)
- اختياريًا ، أدخل عنوانًا وتذييلًا. هذه الحقول اختيارية.
- قم بتحميل الصورة التي سيتم استخدامها كخلفية.
- يمكن تنسيق النص حسب الرغبة في محرر WYSIWYG.
- انقر فوق حفظ منبثق
الخطوة 3) - تفعيل النافذة المنبثقة!
- يُظهر عمود الحالة دائرة حمراء بشكل افتراضي ، على سبيل المثال. أن هذه النافذة المنبثقة لم يتم تفعيلها بعد.
- اضغط على الدائرة الحمراء لجعلها خضراء. النافذة المنبثقة نشطة الآن وسيتم عرضها على موقع الويب.
(إذا لم يتم تحديد تاريخ البدء والانتهاء ، فستظهر النافذة المنبثقة على الفور)