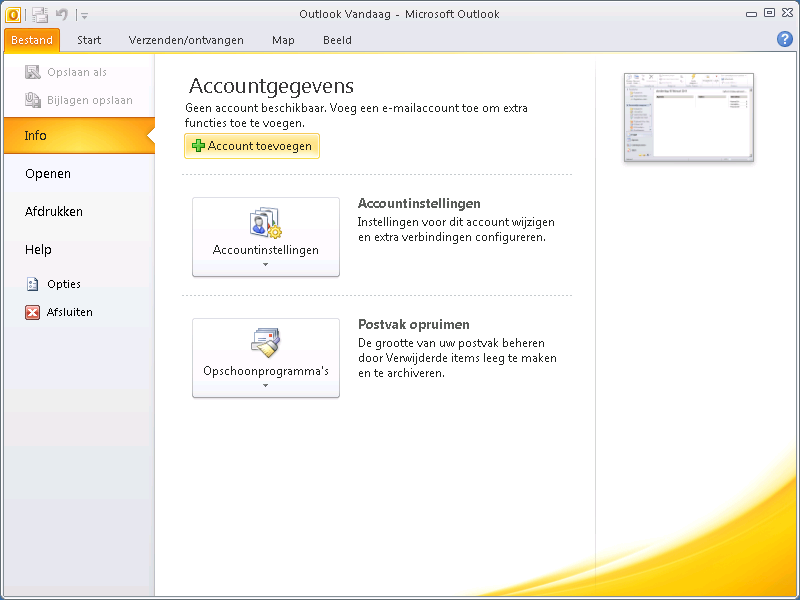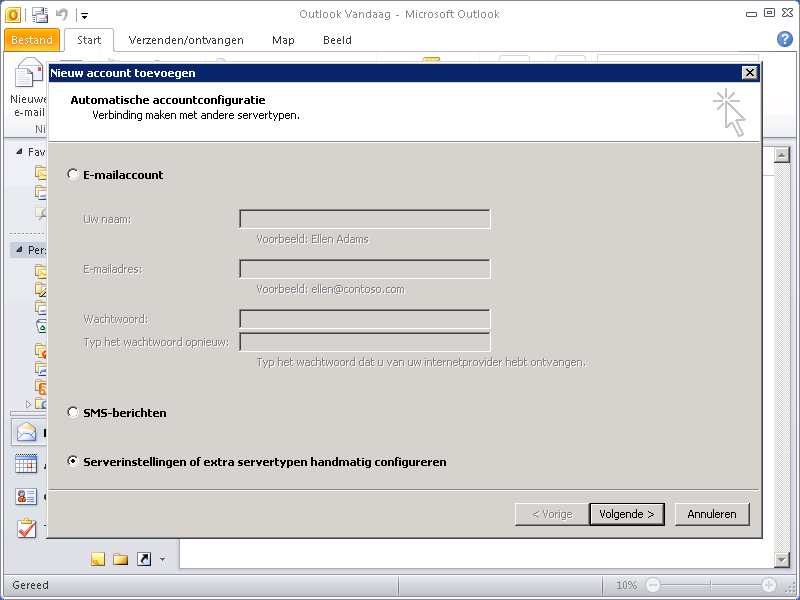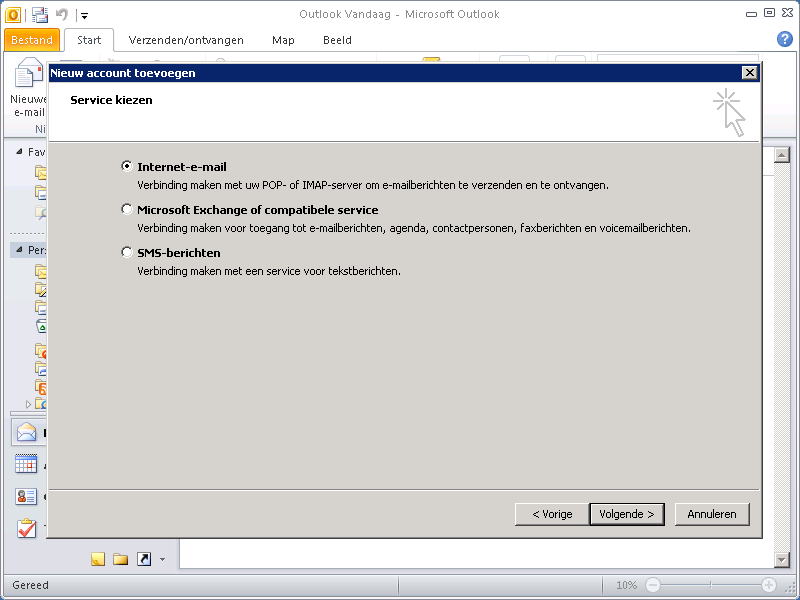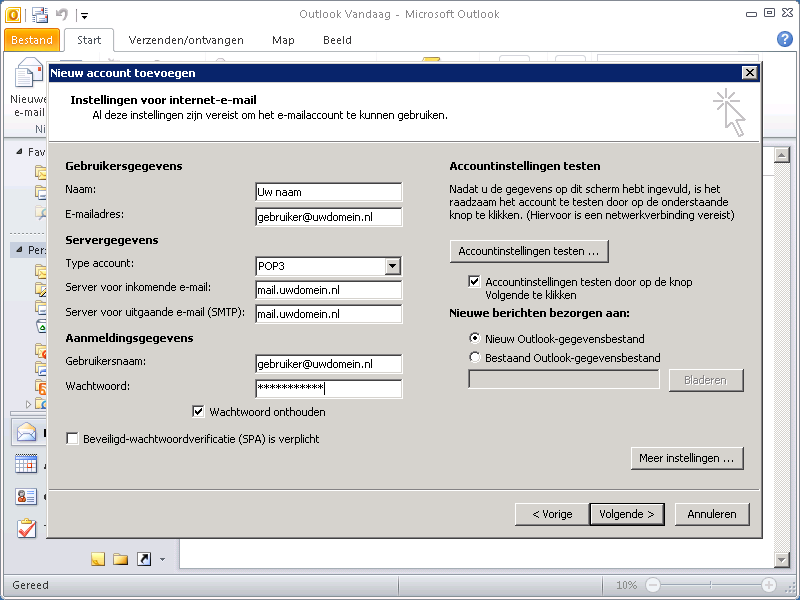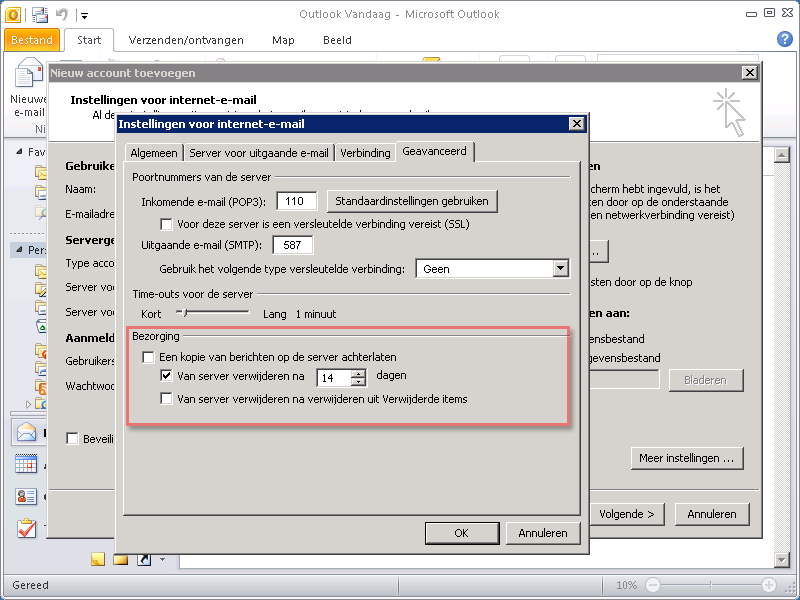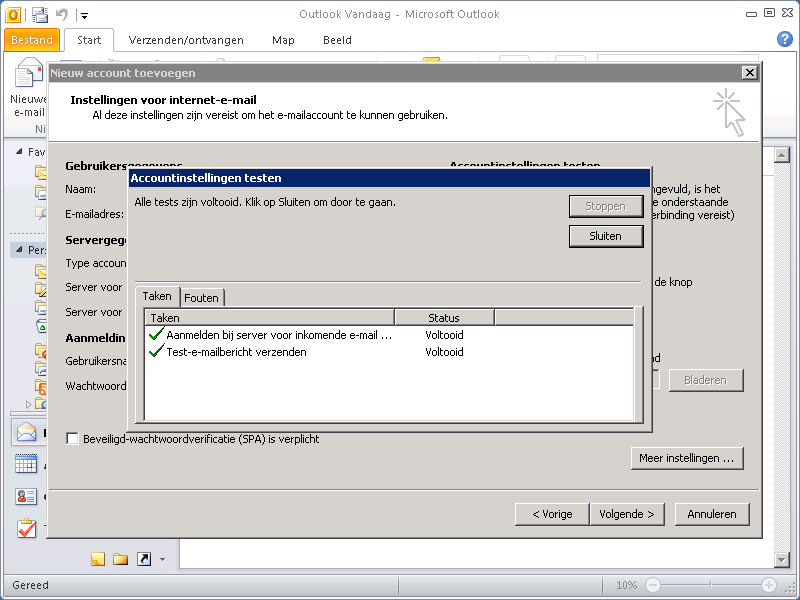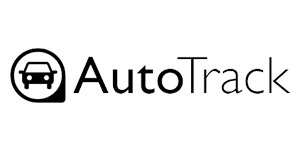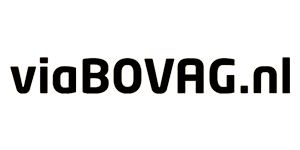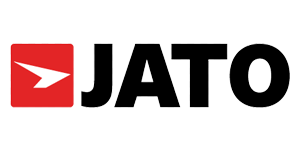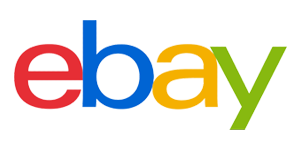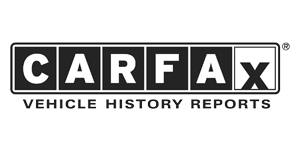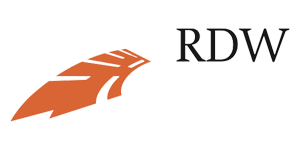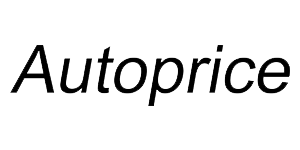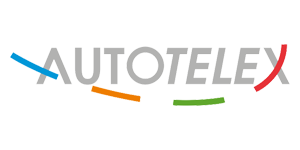このマニュアルの画像は、オランダ語版のOutlook 2010のものです。大まかに言えば、これは他のバージョンのOutlookや他の電子メールプログラムにも同じように適用できます。
問題が発生した場合、または別の電子メールクライアントを使用している場合は、サポート部門に連絡してください。
- 着信サーバー(POP3): mail.yourdomain.nl、ポート110
送信サーバー(SMTP): mail.yourdomain.nl、ポート587
(接続を暗号化するためのTLS / SSLはサポートされていません) - ユーザー名: あなたの完全なメールアドレス
- Wachtwoord: 設定されたパスワード。
(新しいパスワードについては、お問い合わせください)
1.アカウントを作成します
- Outlook2010を起動します。
- メニューバーで、「ベスト」(ファイル)をクリックし、「アカウントを追加する「
2.構成
- ここを選択してくださいサーバー設定または追加のサーバータイプを手動で構成する
(手動で構成)設定を手動で適用します。 - ボタンを押す "Volgende" (次)。
3.メールを選択します
- ここを選択してくださいインターネットメール「
- ボタンを押す"Volgende" (次)。
4.データを入力します
- Autosoftから受け取った情報を入力します。
- ユーザー名は常に完全なメールアドレスです。
- 次に、ボタンをクリックします。その他の設定…「
5.送信メール
- 送信メールには認証が必要です。
- タブに移動します送信メールサーバー
- フィンチ」送信メール用メール(SMTP)認証が必要です" で。
- オプション「受信メールと同じ設定を使用します」が選択されています。
6.追加の設定
- 着信サーバー(POP3): mail.yourdomain.nl、ポート110
送信サーバー(SMTP): mail.yourdomain.nl、ポート587
(暗号化された接続のTLS / SSLはサポートされていません)
これは常に役立ちます UIT 立つ。 - メールボックスがいっぱいになるのを防ぐために、 ジーン メールのオンラインコピーを保管してください。
- タブに移動します高度」とチェックを外しますのコピー サーバーにメッセージを残す「または日数を設定します。 (最大14日をお勧めします)
7.保存
- ボタンを押す "OK」、アカウント設定がテストされます。
- ボタンを押す "近いです」タスクが正常に完了したら、続行します。
- エラーは発生しますか? 次に、前の手順で(入力)エラーが発生したかどうかを確認します
8.終了
- これでアカウントが設定されました。
追加するアカウントごとに同じ手順を実行する必要があります。