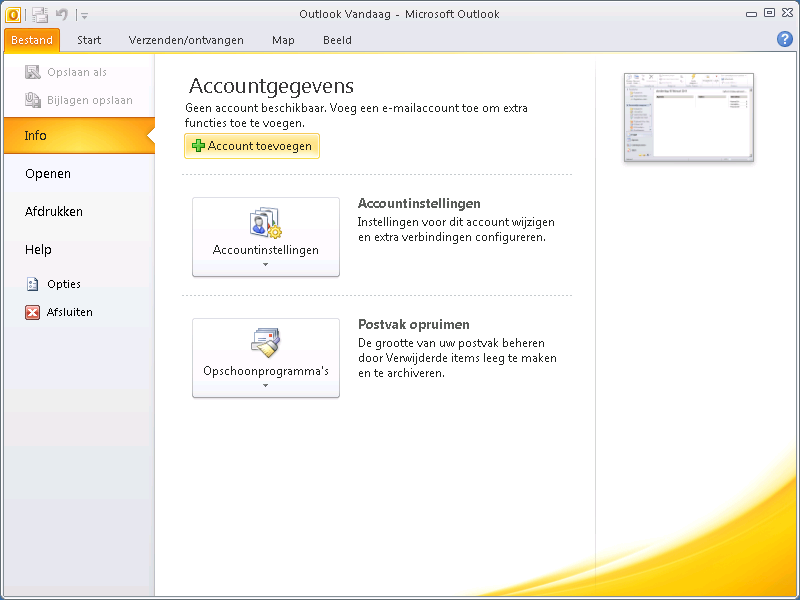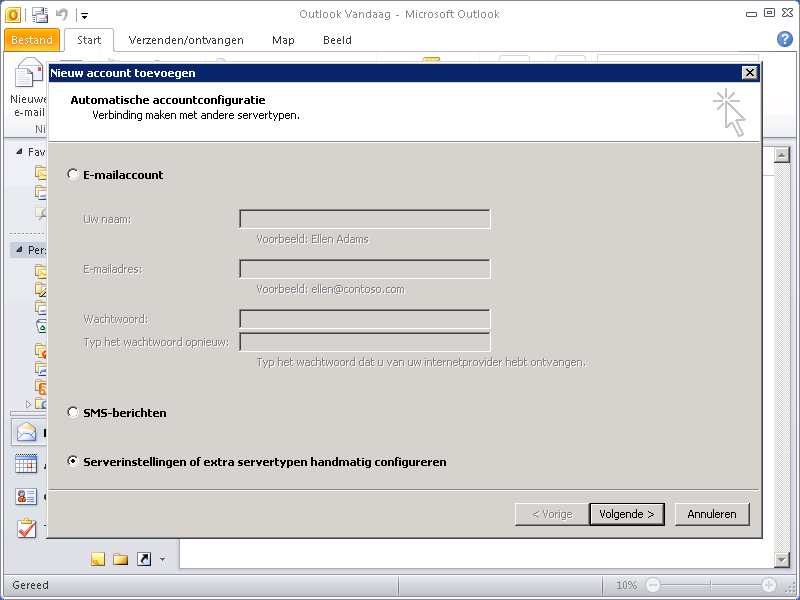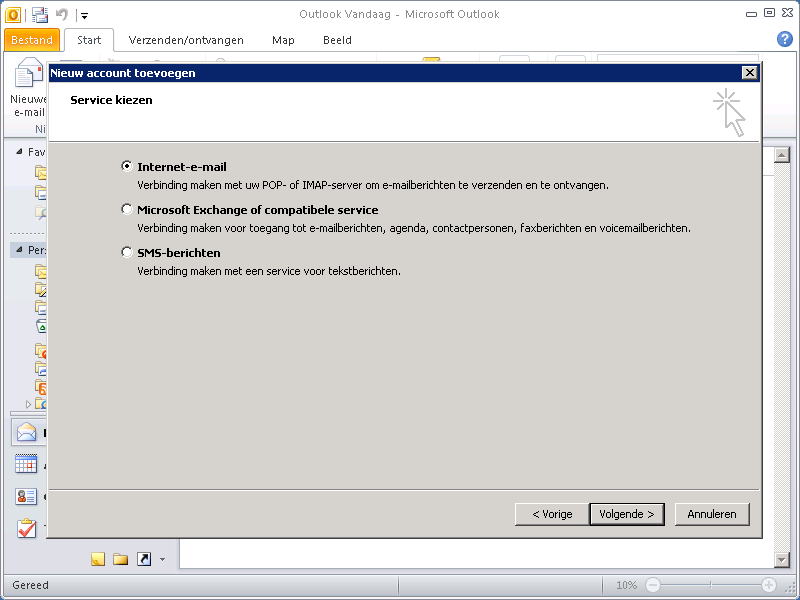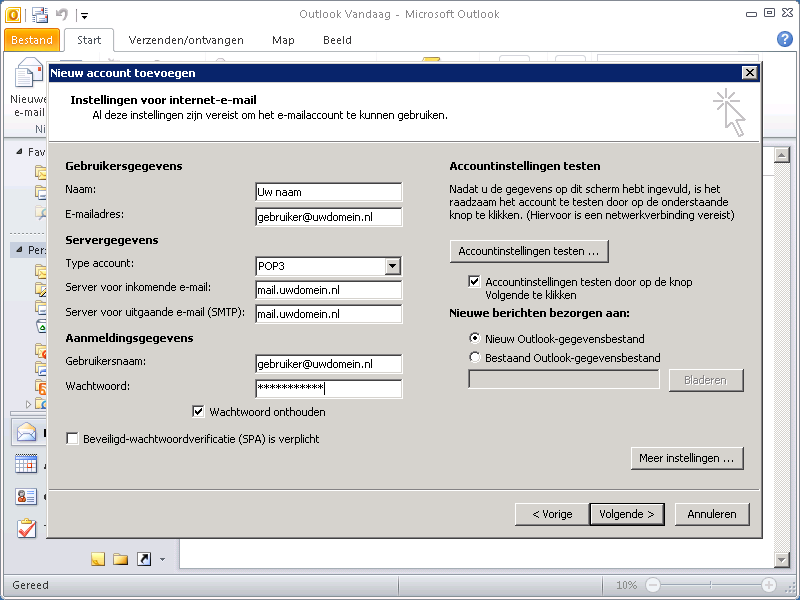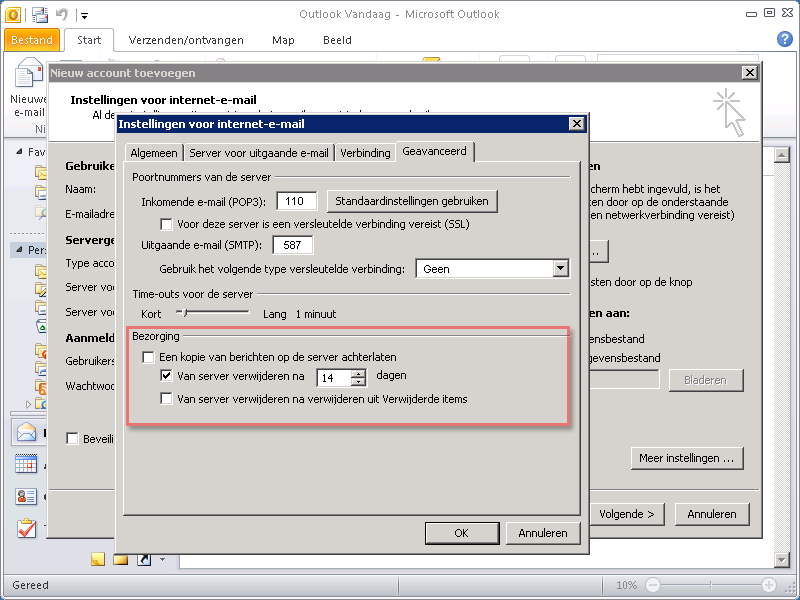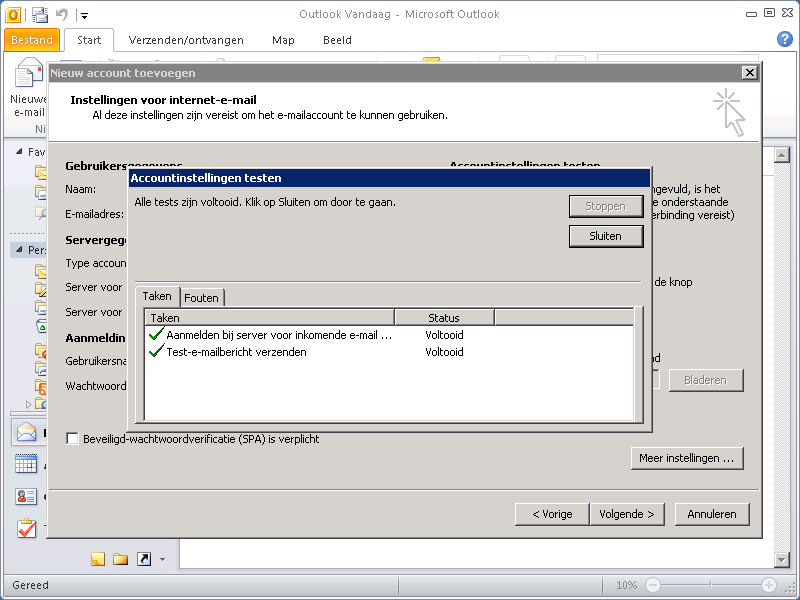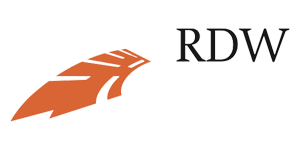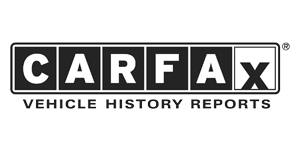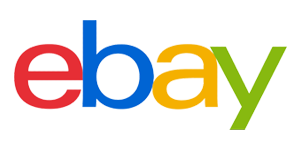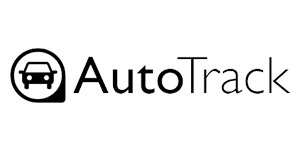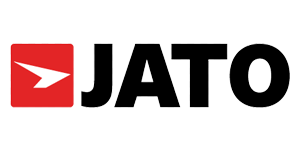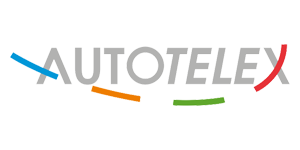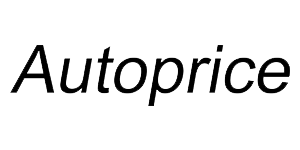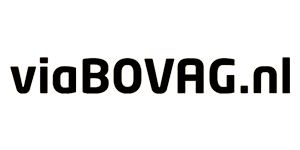이 매뉴얼의 이미지는 네덜란드어 버전의 아웃룩 2010에서 가져온 것입니다. 대체로 다른 버전의 아웃룩이나 다른 이메일 프로그램에도 동일하게 적용할 수 있습니다.
문제가 발생하거나 다른 이메일 클라이언트를 사용하는 경우 지원 부서에 문의하십시오.
- 수신 서버(POP3): mail.yourdomain.nl, 포트 110
보내는 서버(SMTP): mail.yourdomain.nl, 포트 587
(연결을 암호화하는 TLS/SSL은 당사에서 지원하지 않습니다) - 사용자 이름: 전체 이메일 주소
- 비밀번호 : 설정된 비밀번호.
(새 비밀번호를 원하시면 저희에게 연락하실 수 있습니다)
1. 계정 만들기
- 아웃룩 2010을 실행합니다.
- 메뉴 표시줄에서 "베스트 앤드"(파일)을 클릭하고 "계정을 추가"
2. 구성
- 여기에서 선택 "수동으로 서버 설정 또는 추가 서버 유형 구성"
(수동 구성) 설정을 수동으로 적용합니다. - 버튼을 누르십시오 "다음" (다음).
3. 이메일 선택
- 여기에서 선택 "인터넷 이메일"
- 버튼을 눌러"다음" (다음).
4. 데이터 입력
- Autosoft에서 받은 정보를 입력합니다.
- 사용자 이름은 항상 전체 이메일 주소입니다.
- 그런 다음 버튼을 클릭하십시오 "자세한 설정…"
5. 보내는 메일
- 보내는 이메일은 인증이 필요합니다.
- 탭으로 이동 "보내는 메일 서버"
- 핀치 "발신 이메일의 경우메일(SMTP) 인증이 필요합니다" 에.
- 옵션 "수신 이메일과 동일한 설정 사용"가 선택되었습니다.
6. 추가 설정
- 수신 서버(POP3): mail.yourdomain.nl, 포트 110
보내는 서버(SMTP): mail.yourdomain.nl, 포트 587
(암호화된 연결을 위한 TLS/SSL은 당사에서 지원하지 않습니다)
이것은 항상 봉사합니다 uit 서서. - 사서함이 가득 차는 것을 방지하기 위해 다음을 요청합니다. geen 이메일의 온라인 사본을 보관하십시오.
- 탭으로 이동 "많은"를 선택하고 "의 사본 서버에 메시지를 남겨주세요" 또는 일 수를 설정합니다. (최대 14일 권장)
7. 저장
- 버튼을 누르십시오 "OK", 이제 계정 설정이 테스트됩니다.
- 버튼을 누르십시오 "Sluiten" 작업이 성공적으로 완료되면 계속 진행합니다.
- 오류가 발생합니까? 그런 다음 이전 단계에서 (입력) 오류가 발생했는지 확인하십시오.
8. 마무리
- 이제 계정이 설정되었습니다!
추가할 각 계정에 대해 동일한 단계를 거쳐야 합니다.