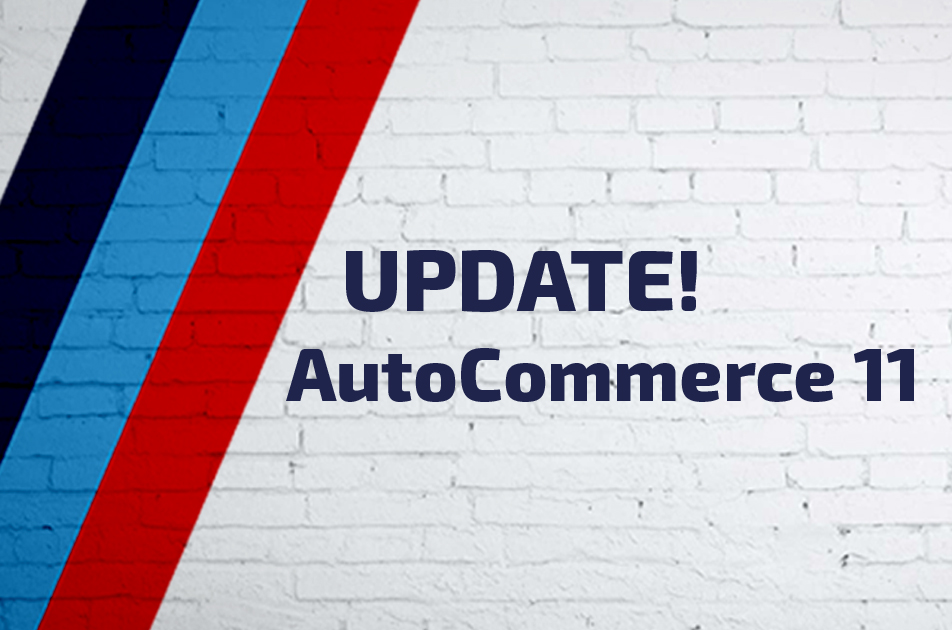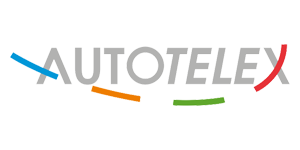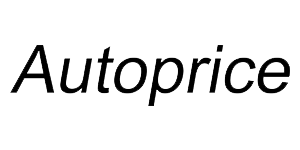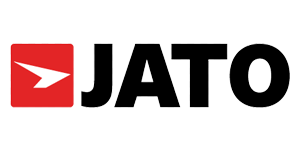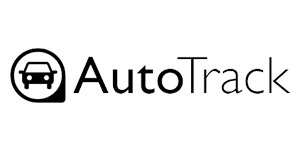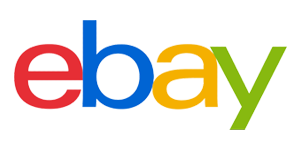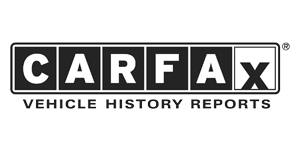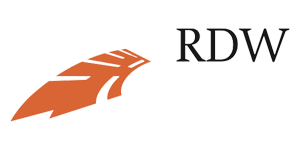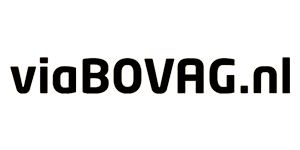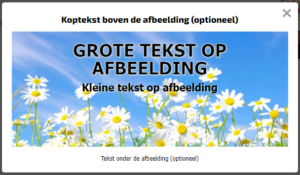 Bạn có một trang web Autosoft và bạn có sử dụng AutoCommerce cho nó không?
Bạn có một trang web Autosoft và bạn có sử dụng AutoCommerce cho nó không?
Sau đó, bạn có thể tạo cửa sổ bật lên của riêng mình từ bây giờ!
Chúng tôi đã chuẩn bị một cái gì đó cho bạn! Ví dụ: bạn có thể chọn từ các hình ảnh tiêu chuẩn cho các ngày lễ khác nhau mà bạn chỉ phải thêm một số văn bản. Nhưng tất nhiên cũng có thể thiết lập cửa sổ bật lên của riêng bạn với hình nền và văn bản được định dạng của riêng bạn.
Bạn có thể thực hiện việc này một cách nhanh chóng và dễ dàng từ Thương mại tự động!
Thậm chí có thể chỉ định ngày bắt đầu và ngày kết thúc để xác định thời điểm các cửa sổ bật lên của bạn có thể được hiển thị.
Bước 1)
- Đăng nhập vào Thương mại tự động và nhấp vào nút “Tạo cửa sổ bật lên trang web của riêng bạn” ở bên phải.
Bước 2A) - (Định dạng cửa sổ bật lên mặc định)
- Đặt tên cho cửa sổ bật lên để dễ nhận ra. (phần bắt buộc)
- Nhập văn bản mong muốn. Các trường này là tùy chọn.
- Chọn một hình nền. - Nhấp vào Lưu cửa sổ bật lên
Bước 2B) - (Bố cục cửa sổ bật lên tùy chỉnh)
- Đặt tên cho cửa sổ bật lên để dễ nhận ra. (phần bắt buộc)
- Theo tùy chọn, nhập tiêu đề và chân trang. Các trường này là tùy chọn.
- Tải lên một hình ảnh sẽ được sử dụng làm nền.
- Văn bản có thể được định dạng như mong muốn trong trình soạn thảo WYSIWYG.
- Nhấp vào Lưu cửa sổ bật lên
Bước 3) - Kích hoạt cửa sổ bật lên!
- Trong cột Trạng thái, một vòng tròn màu đỏ được hiển thị theo mặc định, tức là. rằng cửa sổ bật lên này chưa được kích hoạt.
- Nhấp vào vòng tròn màu đỏ để làm cho nó có màu xanh lục. Cửa sổ bật lên hiện đang hoạt động và sẽ được hiển thị trên trang web.
(nếu không có ngày bắt đầu và ngày kết thúc được chỉ định, cửa sổ bật lên sẽ hiển thị ngay lập tức)