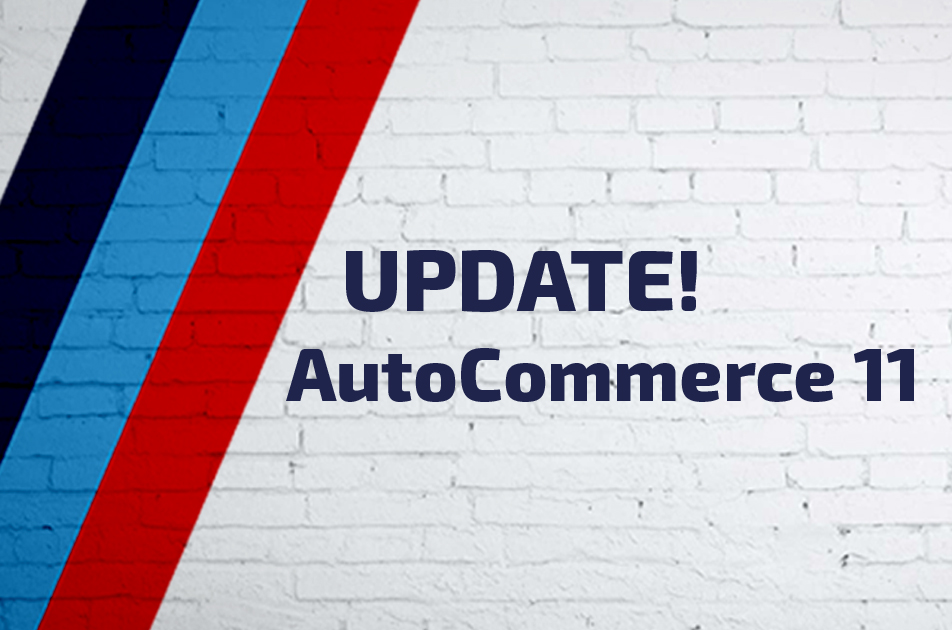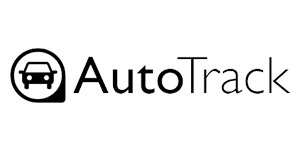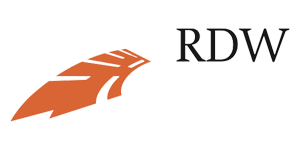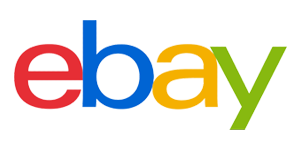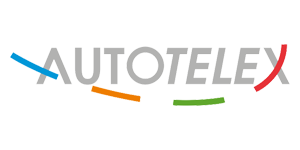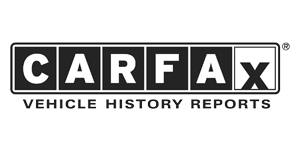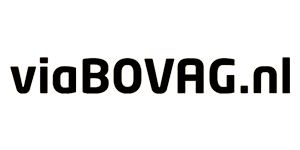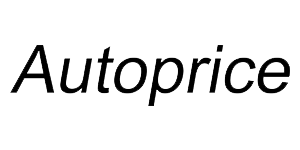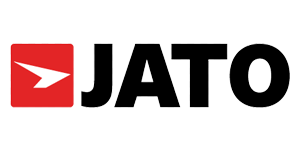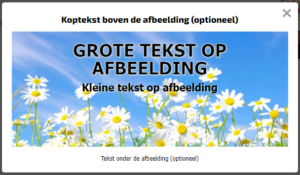 ¿Tiene un sitio web de Autosoft y utiliza AutoCommerce para ello?
¿Tiene un sitio web de Autosoft y utiliza AutoCommerce para ello?
¡Entonces puedes crear tus propias ventanas emergentes a partir de ahora!
¡Ya hemos preparado algo para ti! Por ejemplo, puedes elegir entre imágenes estándar para distintas festividades a las que solo tienes que añadir algo de texto. Pero, por supuesto, también es posible configurar su propia ventana emergente con su propia imagen de fondo y texto formateado.
¡Puede hacer esto rápida y fácilmente desde AutoCommerce!
Incluso es posible especificar una fecha de inicio y finalización para determinar cuándo se pueden mostrar sus ventanas emergentes.
Paso 1)
- Inicie sesión en AutoCommerce y haga clic en el botón "Crear su propio sitio web emergente" a la derecha.
Paso 2A) - (formato emergente predeterminado)
- Asigne un nombre a la ventana emergente para que sea fácil de reconocer. (campo requerido)
- Ingrese los textos deseados. Estos campos son opcionales.
- Elija una imagen de fondo. - Haga clic en Guardar ventana emergente
Paso 2B) - (Diseño emergente personalizado)
- Asigne un nombre a la ventana emergente para que sea fácil de reconocer. (campo requerido)
- Opcionalmente, ingrese un título y un pie de página. Estos campos son opcionales.
- Sube una imagen que se utilizará como fondo.
- El texto se puede formatear como se desee en el editor WYSIWYG.
- Haga clic en Guardar ventana emergente
Paso 3) - ¡Activa la ventana emergente!
- En la columna Estado, se muestra un círculo rojo de forma predeterminada, es decir. que esta ventana emergente aún no está activada.
- Haga clic en el círculo rojo para hacerlo verde. La ventana emergente ahora está activa y se mostrará en el sitio web.
(si no se especifican fechas de inicio y finalización, la ventana emergente será visible inmediatamente)