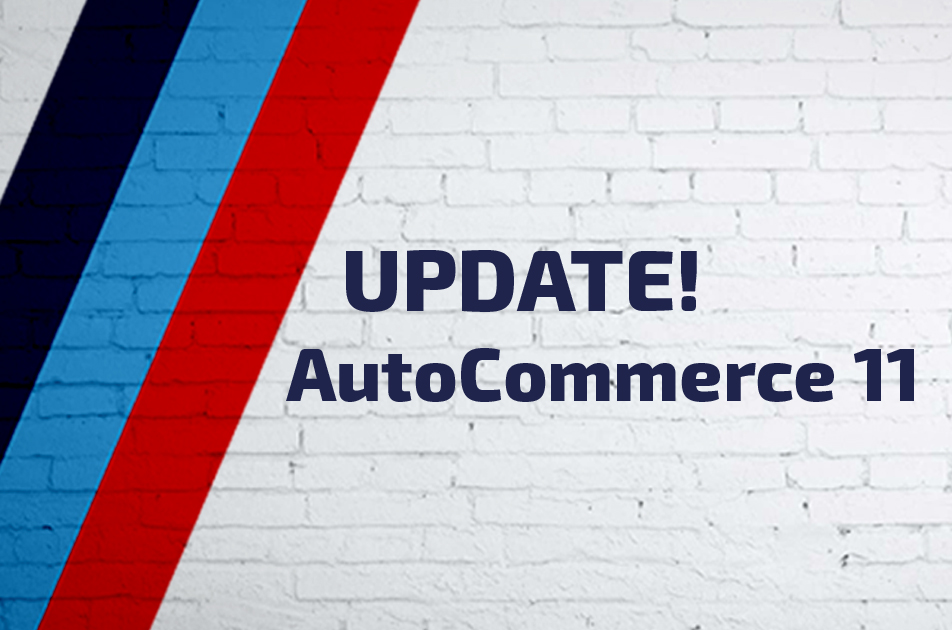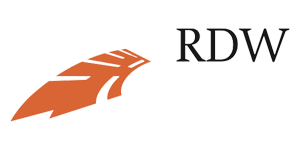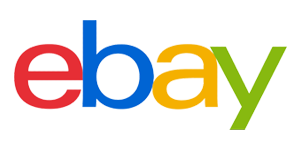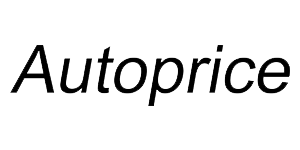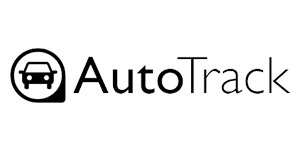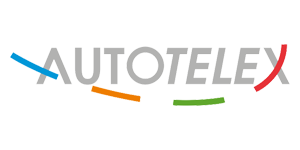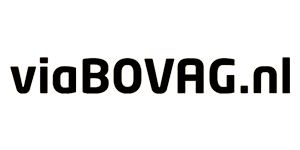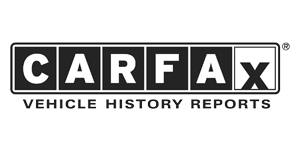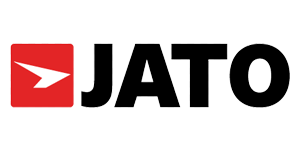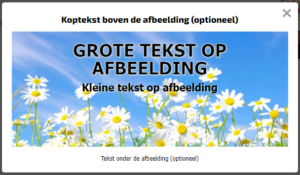 Avez-vous un site Web Autosoft et utilisez-vous AutoCommerce pour cela ?
Avez-vous un site Web Autosoft et utilisez-vous AutoCommerce pour cela ?
Ensuite, vous pouvez créer vos propres popups à partir de maintenant !
Nous avons déjà préparé quelque chose pour vous! Par exemple, vous pouvez choisir parmi des images standard pour différentes vacances auxquelles vous n'avez qu'à ajouter du texte. Mais il est bien sûr également possible de configurer votre propre popup avec votre propre image de fond et votre texte formaté.
Vous pouvez le faire rapidement et facilement depuis AutoCommerce !
Il est même possible de spécifier une date de début et de fin pour déterminer quand vos popups peuvent être affichés.
Étape 1)
- Connectez-vous à AutoCommerce et cliquez sur le bouton "Créez votre propre popup de site Web" à droite.
Étape 2A) - (Format contextuel par défaut)
- Donnez un nom à la fenêtre contextuelle afin qu'elle soit facile à reconnaître. (champs requis)
- Saisissez les textes souhaités. Ces champs sont facultatifs.
- Choisissez une image de fond. – Cliquez sur Enregistrer la fenêtre contextuelle
Étape 2B) - (Mise en page contextuelle personnalisée)
- Donnez un nom à la fenêtre contextuelle afin qu'elle soit facile à reconnaître. (champs requis)
- Saisissez éventuellement un titre et un pied de page. Ces champs sont facultatifs.
- Téléchargez une image qui sera utilisée comme arrière-plan.
- Le texte peut être formaté à votre guise dans l'éditeur WYSIWYG.
- Cliquez sur Enregistrer la fenêtre contextuelle
Étape 3) – Activez le popup !
- Dans la colonne Statut, un cercle rouge est affiché par défaut, c'est-à-dire. que ce popup n'est pas encore activé.
- Cliquez sur le cercle rouge pour le rendre vert. La fenêtre contextuelle est maintenant active et sera affichée sur le site Web.
(si aucune date de début et de fin n'est spécifiée, la fenêtre contextuelle sera visible immédiatement)